Make sure all installable softwares are available
On-line Installation
The easiest way to install IBM WebSphere Application Server is to use IBM Installation Manager and an IBM-hosted repository.
- Download a copy of Installation Manager version 1.8.5 or later from the IBM Installation Manager and Packaging Utility download page.
- Unzip the Installation Manager download to a temporary location.
- Navigate to the temporary location and run the installer appropriate for your user account. If your user account has administrative rights on the computer, run the install executable file. If your user account is non-administrative, run the userinst executable file.
After Installation Manager is installed, configure an IBM-hosted repository.
- In Installation Manager, go to File > Preferences.
- In the Repositories panel, click the Add Repository button. Enter the repository URL for the edition of WebSphere Application Server V9.0 that you want to install.
The following composite repositories contain the installation packages for WebSphere Application Server, WebSphere Application Server Liberty, WebSphere Application Server Supplements, and may contain other supporting software.
o WebSphere Application Server V9.0: http://www.ibm.com/software/repositorymanager/V9WASBase
o WebSphere Application Server Network Deployment V9.0: http://www.ibm.com/software/repositorymanager/V9WASND
- If you only want to install IBM HTTP Server, Web Server Plug-ins for WebSphere Application Server, the WebSphere Customization Toolbox which includes the Web Server Plug-ins Configuration Tool, or the WebSphere Application Client then add the following composite repository:
o WebSphere Application Server Supplements V9.0: http://www.ibm.com/software/repositorymanager/V9WASSupplements
- Repositories for previous releases of WebSphere Application Server are provided at the end of this document.
- If prompted, you might have to authenticate with the IBM-hosted repository using your My IBMid credentials. When Installation Manager connects to the repository URL, the connection status icon turns green.
- Click OK to save the settings and close the Preferences window.
After you configure the repository, use Installation Manager to install WebSphere Application Server and other supplemental software packages.
To install WebSphere Application Server on z/OS, see the Installation section of the WebSphere Application Server for z/OS Knowledge Center, and composite repositories URLs.
Off-line Installation
If you need to create an installation repository on your own intranet or for computers that are isolated behind a firewall, then use IBM Packaging Utility to copy the WebSphere Application Server repositories.
- Download and install IBM Installation Manager version 1.8.5 or later from the IBM Installation Manager and Packaging Utility download page as described in the on-line installation procedure.
- Also download IBM Packaging Utility version 1.8.5 or later from the IBM Installation Manager and Packaging Utility download page.
- Unzip the Packaging Utility repository to a location on your computer (e.g., C:\IBM\repo\PU\).
- Run Installation Manager and go to File > Preferences.
- In the Repositories panel, click the Add Repository button. Enter the directory path to the Packaging Utility repository on your computer.
Next, run Packaging Utility to copy the WebSphere Application Server repositories to your local computer. The computer that runs Packaging Utility must have internet access to connect to and copy the IBM-hosted repositories.
- Run Packaging Utility and start the Copy Package wizard.
- If prompted, you might have to authenticate with the IBM-hosted repository using your My IBMid credentials.
- Click the Open Repository button, then enter the repository URL for the edition of WebSphere Application Server V9.0 that you want to copy.
o WebSphere Application Server V9.0: http://www.ibm.com/software/repositorymanager/V9WASBase
o WebSphere Application Server Network Deployment V9.0: http://www.ibm.com/software/repositorymanager/V9WASND
o WebSphere Application Server V9.0 Supplements: http://www.ibm.com/software/repositorymanager/V9WASSupplements
- Repositories for previous releases of WebSphere Application Server are provided at the end of this document.
- Select the product repositories you want to copy.
- Continue through the wizard and configure a location where to create the local repository.
- Finally, click the Copy button to start the process.
After repositories are copied to your computer, you can move them to other computers, or make them available on a shared network drive, a web server, or a ftp server. Lastly, configure IBM Installation Manager with your local repository location to install WebSphere Application Server and other supplemental software packages.
To install WebSphere Application Server on z/OS, follow the instructions above to download the repository with IBM Packaging Utility on another system, then see the Installation section of the WebSphere Application Server for z/OS Knowledge Center, and composite repositories URLs.
Make sure all installable softwares are available
- Download IBM Installation Manager and unzip it under /Installable/IIM
- Download all WAS 8.5 packages and unzip it under /installable/WAS85
- WAS_ND_V8.5_1_OF_3.zip
- WAS_ND_V8.5_2_OF_3.zip
- WAS_ND_V8.5_3_OF_3.zip
- Download all HIS Packages and unzip it under /installable/IHS
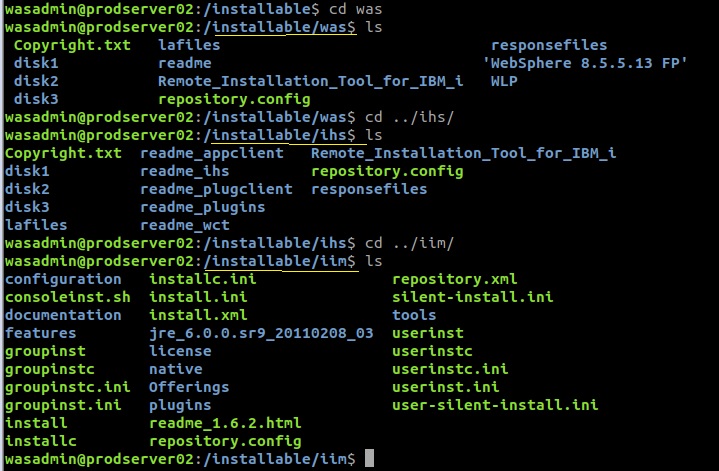
Install IIM - Silent Installation Steps
Execute the command shown in the screenshot:
./installc -log /installable/iim_installation.log -installationDirectory /iim -acceptLicense
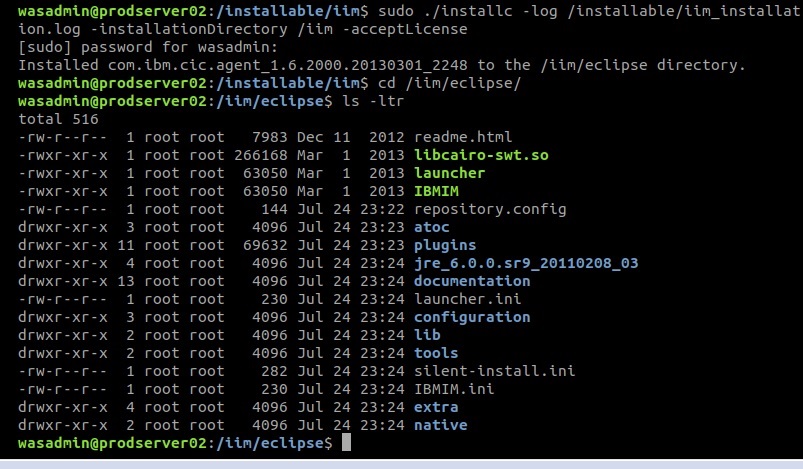
Lets Check Installation log created during IIM installation.
A successful installation of IIM will not write anything in the output log. The log will just look like the screenshot shown below:

Install IIM - Console Mode
./userinstc -C
Preprocessing the input.
Loading repositories...
Preparing and resolving the selected packages...
Preparing and resolving the selected packages...
=====> IBM Installation Manager> Install
Select packages to install:
1. [X] IBM® Installation Manager 1.8.9.3
2. [X] IBM® Packaging Utility 1.8.9.3
O. Check for Other Versions, Fixes, and Extensions
N. Next, C. Cancel
-----> [N] 2
=====> IBM Installation Manager> Install> Select
IBM® Packaging Utility 1.8.9.3
Options:
1. Do NOT install version 1.8.9.3.
2. Show all available versions of the package.
C. Cancel
-----> [1] c
=====> IBM Installation Manager> Install
Select packages to install:
1. [X] IBM® Installation Manager 1.8.9.3
2. [X] IBM® Packaging Utility 1.8.9.3
O. Check for Other Versions, Fixes, and Extensions
N. Next, C. Cancel
-----> [N] N
Validating package prerequisites...
=====> IBM Installation Manager> Install> Licenses
Read the following license agreements carefully.
View a license agreement by entering the number:
1. IBM Installation Manager - License Agreement
2. IBM Packaging Utility - License Agreement
Options:
A. [ ] I accept the terms in the license agreements
D. [ ] I do not accept the terms in the license agreements
B. Back, C. Cancel
-----> [C] A
=====> IBM Installation Manager> Install> Licenses
Read the following license agreements carefully.
View a license agreement by entering the number:
1. IBM Installation Manager - License Agreement
2. IBM Packaging Utility - License Agreement
Options:
A. [X] I accept the terms in the license agreements
D. [ ] I do not accept the terms in the license agreements
B. Back, N. Next, C. Cancel
-----> [N] N
=====> IBM Installation Manager> Install> Licenses> Shared Directory
Installation Manager installation location:
/home/admin/IBM/InstallationManager/eclipse
Shared Resources Directory:
/home/admin/IBM/Shared
Options:
L. Change Installation Manager Installation Location
M. Change Shared Resources Directory
B. Back, N. Next, C. Cancel
-----> [N] L
=====> IBM Installation Manager> Install> Licenses> Shared Directory>
Enter the Installation Manager location
Enter a new value for the Installation Manager installation location. To skip, press Enter:
-----> /IBM/InstallationManager/eclipse
=====> IBM Installation Manager> Install> Licenses> Shared Directory
Installation Manager installation location:
/IBM/InstallationManager/eclipse
Shared Resources Directory:
/home/admin/IBM/Shared
Options:
L. Change Installation Manager Installation Location
M. Change Shared Resources Directory
B. Back, N. Next, C. Cancel
-----> [N] M
=====> IBM Installation Manager> Install> Licenses> Shared Directory>
Enter Shared Directory
Enter a new value for the shared resources directory. To skip, press Enter:
-----> /IBM/Shared
=====> IBM Installation Manager> Install> Licenses> Shared Directory
Installation Manager installation location:
/IBM/InstallationManager/eclipse
Shared Resources Directory:
/IBM/Shared
Options:
L. Change Installation Manager Installation Location
M. Change Shared Resources Directory
B. Back, N. Next, C. Cancel
-----> [N] N
Finding compatible package groups...
=====> IBM Installation Manager> Install> Licenses> Shared Directory> Location
New package group:
1. [X] IBM Packaging Utility
Selected group id: "IBM Packaging Utility"
Selected location: "/home/admin/IBM/PackagingUtility"
Selected architecture: 64-bit
Options:
M. Change Location
T. Change to 32-bit architecture
B. Back, N. Next, C. Cancel
-----> [N] N
=====> IBM Installation Manager> Install> Licenses> Shared Directory>
Location> Translations
Select the translations to install.
Translations Supported by All Packages
1. [X] English
2. [ ] Arabic
3. [ ] Brazilian Portuguese
4. [ ] Croatian
5. [ ] Czech
6. [ ] Danish
7. [ ] Dutch
8. [ ] Finnish
9. [ ] French
10. [ ] German
11. [ ] Greek
12. [ ] Hebrew
13. [ ] Hungarian
14. [ ] Italian
15. [ ] Japanese
16. [ ] Korean
17. [ ] Norwegian
18. [ ] Polish
19. [ ] Russian
20. [ ] Simplified Chinese
21. [ ] Slovak
22. [ ] Slovenian
23. [ ] Spanish
24. [ ] Swedish
25. [ ] Thai
26. [ ] Traditional Chinese
27. [ ] Turkish
Other Options:
S. Select All Translations
U. Unselect All Translations
B. Back, N. Next, C. Cancel
-----> [N] N
=====> IBM Installation Manager> Install> Licenses> Shared Directory>
Location> Translations> Summary
Target Location:
Package Group Name : IBM Installation Manager
Installation Directory : /IBM/InstallationManager/eclipse
Package Group Name : IBM Packaging Utility
Installation Directory : /home/admin/IBM/PackagingUtility
Shared Resources Directory : /IBM/Shared
Translations:
English
Packages to be installed:
IBM® Installation Manager 1.8.9.3
IBM® Packaging Utility 1.8.9.3
Options:
G. Generate an Installation Response File
B. Back, I. Install, C. Cancel
-----> [I] I
25% 50% 75% 100%
------------------|------------------|------------------|------------------|
............................................................................
=====> IBM Installation Manager> Install> Licenses> Shared Directory>
Location> Translations> Summary> Completion
The install completed successfully.
Options:
F. Finish
-----> [F] F
Create Response File for Installing WebSphere Binaries
Lets create a response file first before starting actual installation.
Step 1: cd /iim/eclipse/
Step 2: Please execute the command shown below to create a response file "Was8.5_Silent_Response.xml"

We are going to create a directory under "/installables/iimregistry" to store all configuration and temporary files that response file "Was8.5_Silent_ResponseFile.xml" will use to install WAS8.5.
Please follow the screenshots step by step :
Sttep 3: Click on Install icon.
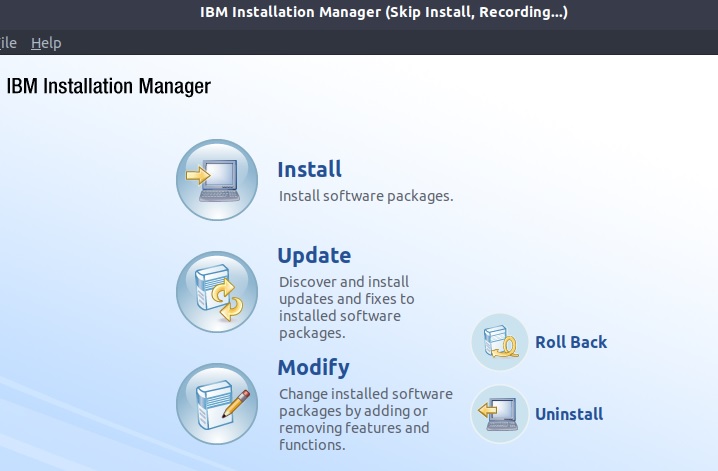
Step 4 : Click on highlighted area "Repositories"
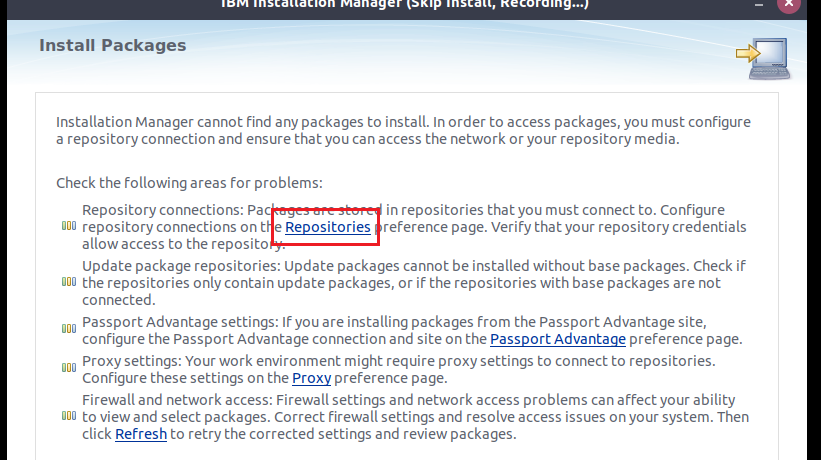
Step 5 : Browse to the was installation media location. /installable/was
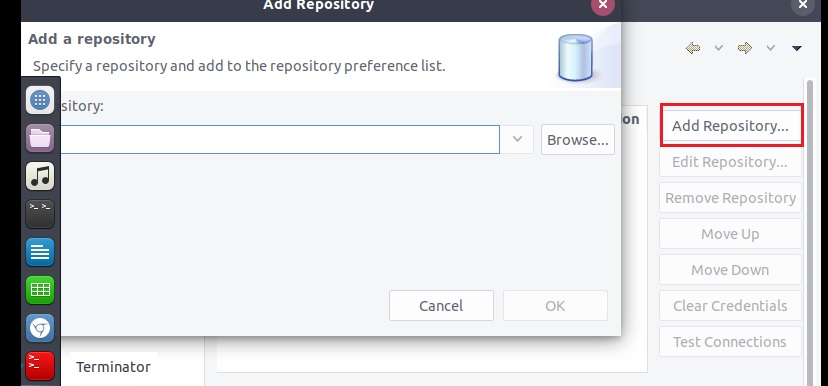
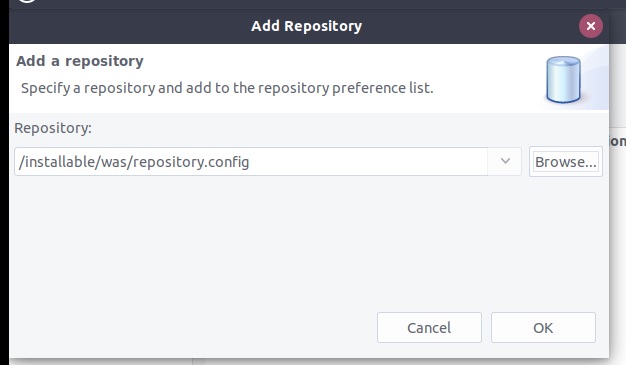
Step 7 : Select "Version 8.5.0.0" and click next.
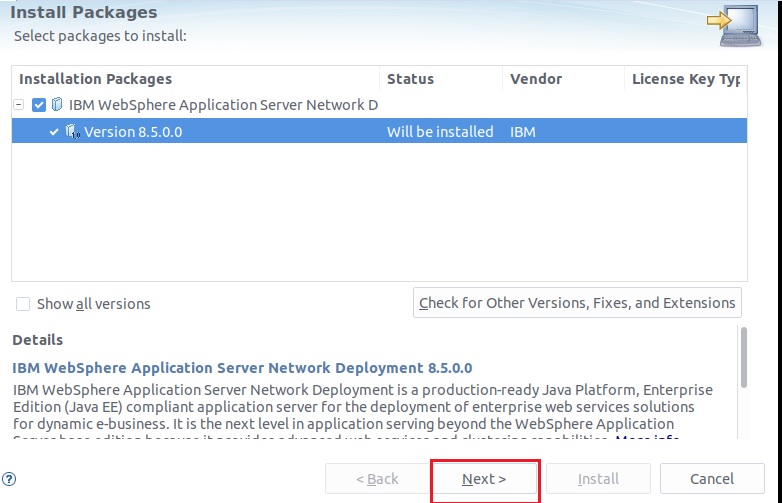
Step 8 : Accept the license agreement.
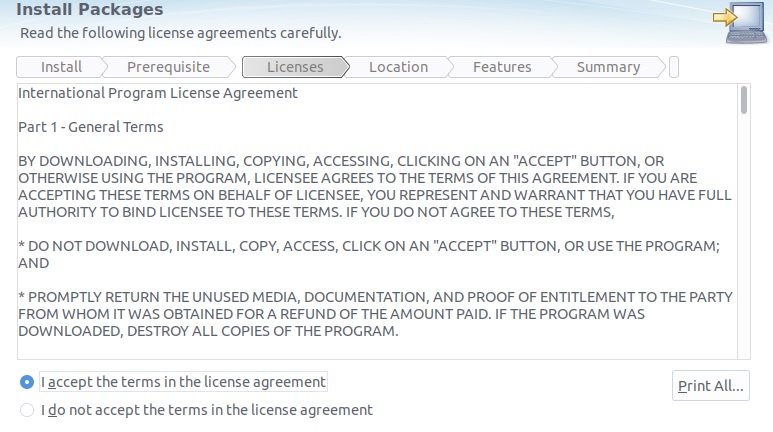
Step 9: Select a location where websphere should create shared resources.
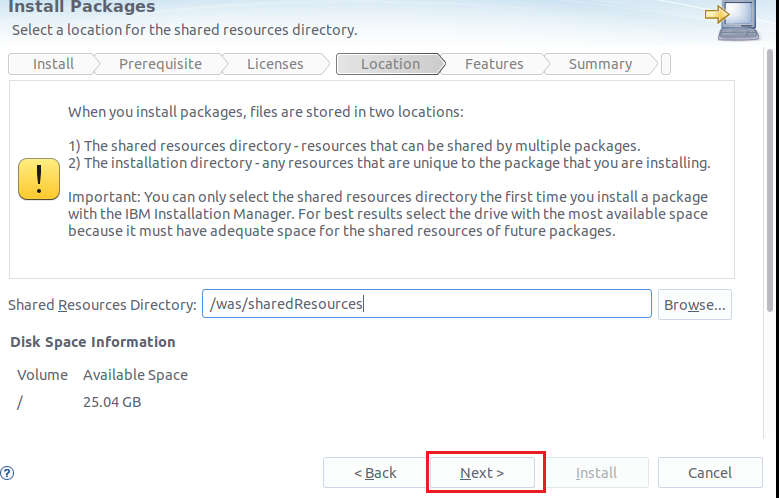
Step 10: Select the location where WAS should be installed.
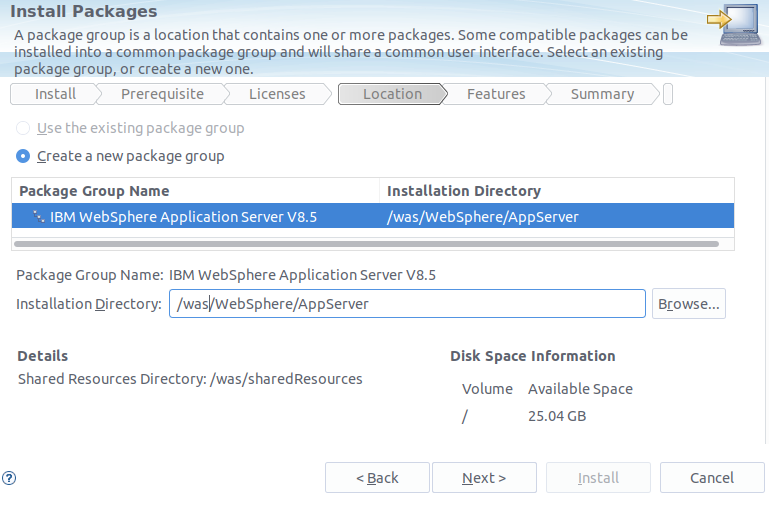
Step 11: Select the packages that should be installed during silent installation.

Step 12: Click on Install. This will not do any actual installation but will write the installation instruction in the response file.
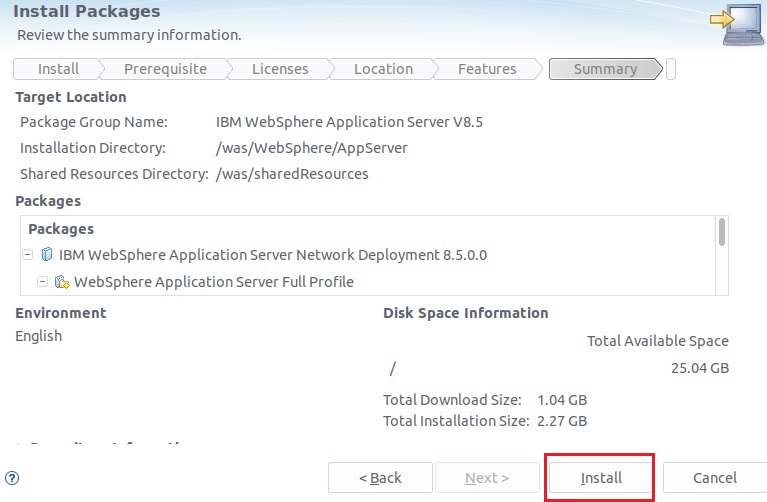
Step 13: Our Response file is ready now. Please click on finish . This response file generates in the present working directory ( /iim/eclipse ).
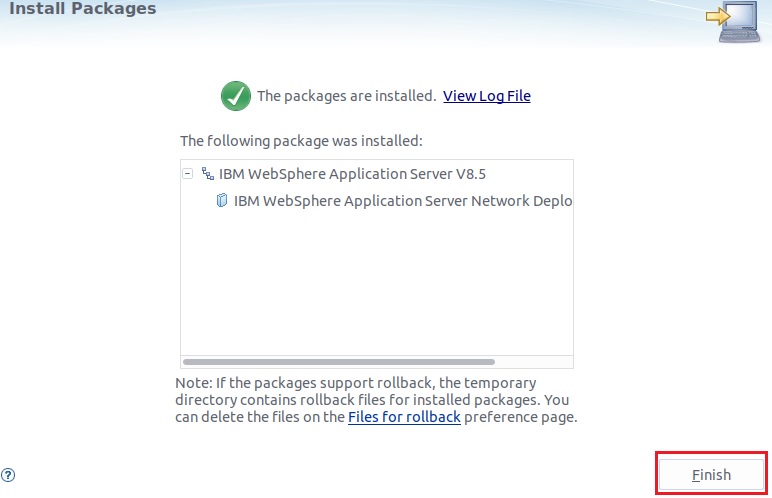
Step 14: You can see files that are created under iimregistery through -skipInstall and responsefile that we just now created.
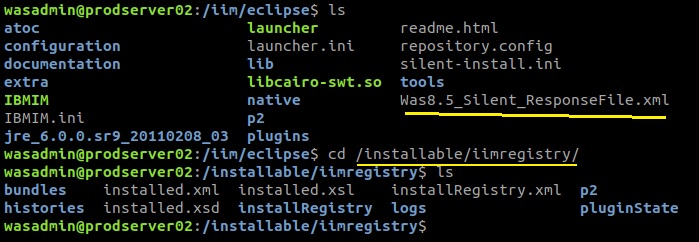
Our response file to install IBM WebSphere 8.5 is ready now. Just open the response file and verify the details:
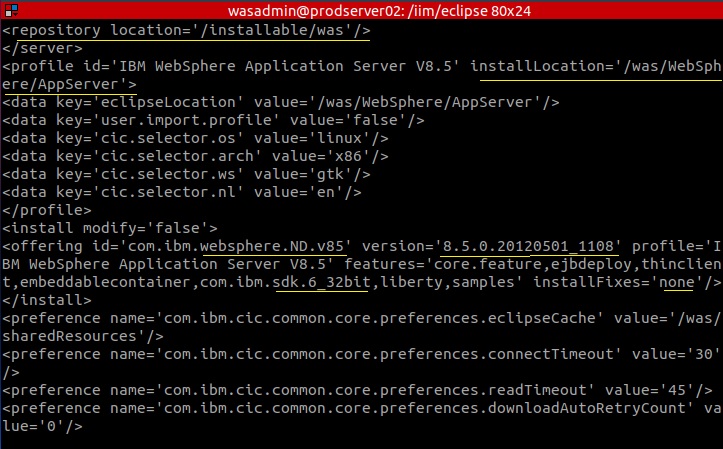
Repository for websphere 8.5.5 Trial version :
http://www.ibm.com/software/repositorymanager/com.ibm.websphere.NDTRIAL.v85
Install WebSphere 8.5
Lets Install WebSpheere core binary now.
Step 1: cd /iim/eclipse/
Step 2: sudo ./IBMIM --launcher.ini silent-install -input Was8.5_Silent_ResponseFile.xml -log /installable/Was_Installation.log -acceptLicense
The above command will take around 5 to 10 mins to show the output. The installation output is highlighted below
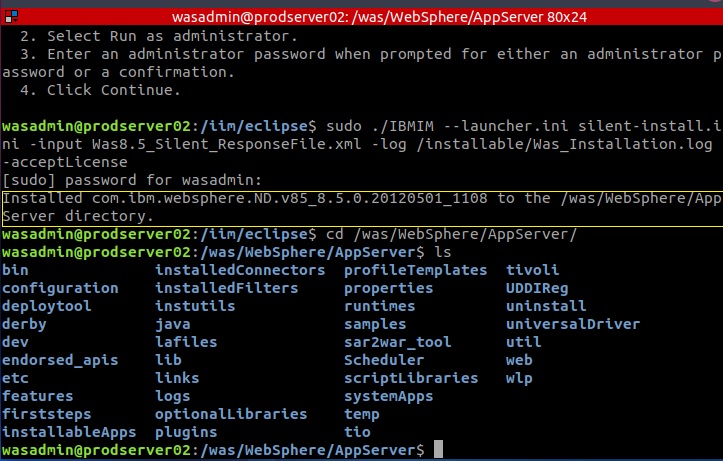
Lets see, how Successful installation log looks like:

Please make sure to check postinstall.log, the log should look like :
tail postinstall.log
<record>
<date>2018-10-07T11:17:00</date>
<millis>1538979420484</millis>
<sequence>106</sequence>
<logger>com.ibm.ws.postinstall</logger>
<level>INFO</level>
<class>com.ibm.ws.postinstall.LaunchUnifiedPostInstaller</class>
<method>logReturnCode</method>
<thread>0</thread>
<message>INSTCONFSUCCESS: All config actions ran successfully with return code 0</message>
</record>
Install Websphere Trial version using command line :
./imcl install com.ibm.websphere.NDTRIAL.v85_8.5.5014.20180802_1018 -repositories /IBM/IBM-ND-Trial/repository.config -installationDirectory /IBM/WebSphere/AppServer -log installWas.log -showProgress -acceptlicense
Install FixPacks and Create Profile
Installing FixPack:
Its highly recommended to install recommended fixpack on WAS at this stage before creating profiles.
Logon to the unix/Linux/AIX machine using putty
Give hostname and port number to connect to the host where Installation manager is installed.
In most of the cases Installation manager and base binaries of websphere ( before creating any profiles ) use to be on same host/server.
go to installation manager tools directory ( cd /iim/eclipse/tools/) and execute the below mentioned command to list all available packages.
./imcl listAvailablePackages -repositories /path/to/downloaded/FixPack/repository.config
Creating Profile Step by Step :
This is very important and need some basic planning , a chart very similar to example shown below will help:
| Profile Name | dmgr01 |
| Profile Root | /was/WebSphere/AppServer |
| Host Name | prodserver02 |
| Server Name | prodserver01 |
| Node Name and Cell Name | dmgrnode01 , cell01 |
| Network Deployment Admin User Id | wasadmin |
| Network Deployment Admin Password | ********* |
| Ports to be used , etc |
We are almost ready now. Lets create profile.
Create a deployment manager profile
The following example creates a deployment manager profile:
./manageprofiles.sh -create -profileName dmgr01 -profilePath /IBM/Websphere/Appserver/profiles/dmgr01 -templatePath /IBM/Websphere/Appserver/profileTemplates/dmgr -hostName 192.168.1.50 -nodeName dmgr01node01 -cellName cell01
- -create
- Creates a profile. (Required)
- -templatePath template_path
- Specifies the file path to the template. (Required)
Use the following format:
-templatePath install_root/profileTemplates/xd_augment/dmgr - -profileName
- Specifies the name of the profile. (Optional)
- -profilePath
- Specifies the intended location of the profile in the file system. (Optional)
- -hostName
- Specifies the host name of the profile. (Optional)
- -nodeName
- Specifies the node name of the profile. The name must be unique within the cell. (Optional)
- -cellName
- Specifies the cell name of the profile. The cell name must be unique for each profile. (Optional)
- -isDefault
- Designates the profile as the default target of commands that do not use a profile parameter. (Optional)
- -omitAction
- Omits optional features. (Optional)
- -adminUserName
- Specifies the valid username for use with administrative security. (Optional)
- -adminPassword
- Specifies the password that is used with the name specified with the -adminUserName parameter. (Optional)
- -portsFile
- Specifies the path to a file that defines port settings for the new profile. Do not use this parameter with the -startingPort or -defaultPortsparameters. (Optional)
- -startingPort
- Specifies the starting port number for generating all ports for the profile. Do not use this parameter with the -portsFile or -defaultPortsparameters. (Optional)
- -defaultPorts
- Accepts the default ports for the new profile. Do not use this parameter with the -portsFile or -startingPort parameters. (Optional)
- -validatePorts
- Specifies which ports to validate to ensure the ports are not already in use or reserved. (Optional)
Create a custom profile
The following example creates a custom profile:
wasadmin@pocserver01:/IBM/WebSphere/AppServer/bin$ ./manageprofiles.sh -create -profileName dmgr01 -profilePath /IBM/WebSphere/AppServer/profiles/dmgr01 -templatePath /IBM/WebSphere/AppServer/profileTemplates/dmgr/ -hostName 192.168.0.142 -nodeName dmgrNode01 -cellName cell01
- -create
- Creates a profile. (Required)
- -templatePath template_path
- Specifies the file path to the template. (Required)
Use the following format:
-templatePath install_root/profileTemplates/xd_augment/managed - -profileName
- Specifies the name of the profile. The parameter is optional, but is issued by default if no values are specified.
- -profilePath
- Specifies the intended location of the profile in the file system. The parameter is optional, but is issued by default if no values are specified.
- -hostName
- Specifies the host name of the profile. The parameter is optional, but is issued by default if no values are specified.
- -nodeName
- Specifies the node name of the profile. The name must be unique within the cell. The parameter is optional, but is issued by default if no values are specified.
- -cellName
- Specifies the cell name of the profile. The cell name must be unique for each profile. The parameter is optional, but is issued by default if no values are specified.
- -federateLater
- Federates the node at a later time. Specify the value as true. The parameter is optional, but is issued by default if no values are specified.
- -dmgrHost
- Specifies the workstation in which the deployment manager is running. The parameter is optional, but is issued by default if no values are specified.
- -dmgrPort
- Specifies the SOAP port of the deployment manager. The parameter is optional, but is issued by default if no values are specified.
- -isDefault
- Designates the profile as the default target of commands that do not use a profile parameter. (Optional)
- -omitAction
- Omits optional features. (Optional)
- -portsFile
- Specifies the path to a file that defines port settings for the new profile. Do not use this parameter with the -startingPort or -defaultPortsparameters. (Optional)
- -dmgrAdminUserName
- Specifies the username of the deployment manager that you want to federate to. (Optional)
- -dmgrAdminPassword
- Specifies the password for the deployment manager that you want to federate to. (Optional)
manageprofiles.sh -create -profileName dmgr01 -adminUserName wasadmin -adminPassword wasadmin -enableAdminSecurity true -cellName cell01 -nodeName dmgrnode01 -profilePath /was/WebSphere/AppServer/profiles/dmgr01
Please Note :
The IBM scripts have a bug in that they assume your default shell is bash. You should make sure that /bin/sh maps to /bin/bash
Execute
ls -al /bin/sh
If It is maps to dash, your profile creation process will take neary 45 mins and its will fail. If you monitor the GUI closely, it will get stuck at the stage displayed below fore more than 30 to 45 minues before showing the error message. 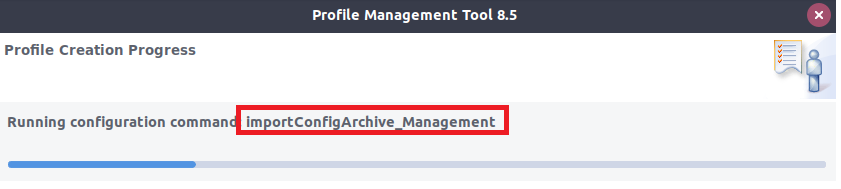
If it maps to dash execute the following commands and rerun profile creation script or GUI.
sudo rm /bin/sh
sudo ln -s /bin/bash /bin/shHow To Delete Profile
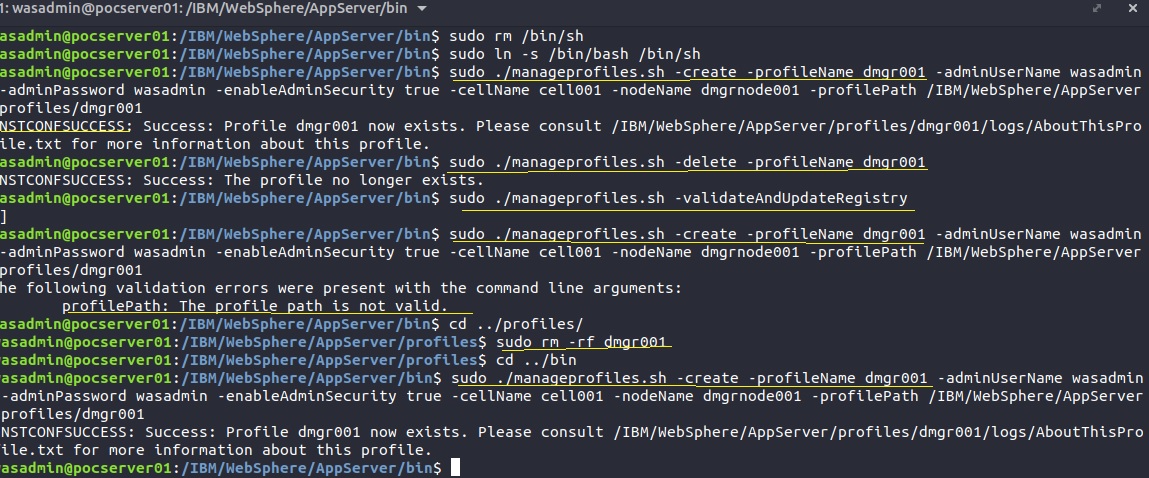
Steps To Backup and restore a Profile :
./manageprofiles.sh -backupProfile -profileName Dmgr01 -backupFile /installables/Dmgr01.zip
/manageprofiles.sh -restoreProfile -backupFile /installables/Dmgr01.zip
Please follow following steps to perform following task syntax to create IBM WebSphere Profiles:
Create a dmgr
The following example uses the management template to create a deployment manager named Dmgr001. The dmgr ports start at port number 20000.
cd APP_ROOT/bin
./manageprofiles.sh -create
-profileName Dmgr001
-profilePath profile_root
-templatePath APP_ROOT/profileTemplates/management
-serverType DEPLOYMENT_MANAGER
-nodeName Dmgr001Node
-cellName Dmgr001NodeCell
-hostName localhost
-isDefault
-startingPort 20000
Create an administrative agent
The following example uses the management template to create an administrative agent named AdminAgent001. The administrative agent ports start at port number 24000.
cd APP_ROOT/bin/
./manageprofiles.sh -create
-profileName AdminAgent001
-profilePath profile_root
-templatePath APP_ROOT/profileTemplates/management
-serverType ADMIN_AGENT
-nodeName AdminAgent001Node
-hostName localhost
-isDefault
-startingPort 24000
Create a job manager
The following example uses the management template to create a job manager named JobMgr001. The job manager ports start at port number 25000.
cd APP_ROOT/bin/
./manageprofiles.sh -create
-profileName JobMgr001
-profilePath profile_root
-templatePath APP_ROOT/profileTemplates/management
-serverType JOB_MANAGER
-nodeName JobMgr001Node
-cellName JobMgr001NodeCell
-hostName localhost
-isDefault
-startingPort 25000
Create a secure proxy
Use the secureproxy template to create a secure proxy named SecureProxySrv001. The secure proxy ports start at port number 26000.
cd APP_ROOT/bin/
./manageprofiles.sh -create
-profileName SecureProxySrv001
-profilePath profile_root
-templatePath APP_ROOT/profileTemplates/secureproxy
-nodeName SecureProxySrv001Node
-serverName secproxy1
-hostName localhost
-isDefault
-startingPort 26000
Create a custom profile
Creates a custom profile and federate the profile into the dmgr cell.
cd APP_ROOT/bin
./manageprofiles.sh -create
-profileName Custom01
-profilePath profile_root
-templatePath APP_ROOT/profileTemplates/managed
-nodeName Custom01Node
-cellName Custom01Cell
-hostName myhost.mycity.mycompany.com
-isDefault
-dmgrHost myhost.mycity.mycompany.com
-dmgrPort 8879
-startingPort 22000
Create an application server profile
Create an appserver profile named Default01 with the following command.
Windows. The command also creates a Windows service for the appserver, personal and root signing certificates for the profile, and a keystore password for the two certificates.
cd APP_ROOT/bin
./manageprofiles.sh -create
-profileName Default01
-profilePath profile_root
-templatePath APP_ROOT/profileTemplates/default
-nodeName Default01Node
-cellName Default01Cell
-hostName myhost.mycity.mycompany.com
-isDefault
-winserviceCheck true
-winserviceAccountType specifieduser
-winserviceUserName my_user_id
-winservicePassword my_password
-winserviceStartupType manual
-startingPort 21000
-personalCertDN "cn=testa, ou=Rochester, o=IBM, c=US"
-signingCertDN "cn=testc, ou=Rochester, o=IBM, c=US"
-keyStorePassword ap3n9krw
APP_ROOT/bin/manageprofiles.sh -create
-profileName Default01
-profilePath profile_root
-templatePath APP_ROOT/profileTemplates/default
-nodeName Default01Node
-cellName Default01Cell
-hostName myhost.mycity.mycompany.com
-isDefault
-startingPort 21000
-personalCertDN "cn=testa, ou=Rochester, o=IBM, c=US"
-signingCertDN "cn=testc, ou=Rochester, o=IBM, c=US"
-keyStorePassword ap3n9krw
Create a cell profile
Create a cell profile requires the creation of both the dmgr and the appserver portion of the cell profile. The two profiles are linked and some parameters must match between the creation parameters of the deployment manager and the appserver portion of the cell profile.
The following example shows the creation of a cell profile named Dmgr001 having a cell name of Default01Cell and a node name of Default01Node. To create a full working cell, the -nodeProfilePath, -cellName, -appServerNodeName, -nodeName parameters are required to match between the cell_dmgr profile and the cell_node profile.
Create the dmgr portion of the cell profile.
APP_ROOT/bin/manageprofiles.sh -create
-templatePath APP_ROOT/profileTemplates/cell/dmgr
-nodeProfilePath APP_ROOT/profiles/AppSrv01
-profileName Dmgr001
-cellName Default01Cell
-nodeName Default01Node
-appServerNodeName Default02Node
Create the appserver portion of the cell profile.
APP_ROOT/bin/manageprofiles.sh -create
-templatePath APP_ROOT/profileTemplates/cell/default
-dmgrProfilePath APP_ROOT/profiles/Dmgr001
-portsFile APP_ROOT/profiles/Dmgr001/properties/portdef.props
-nodePortsFile APP_ROOT/profiles/Dmgr001/properties/nodeportdef.props
-profileName AppSrv01
-cellName Default01Cell
-nodeName Default01Node
-appServerNodeName Default02Node
Summary
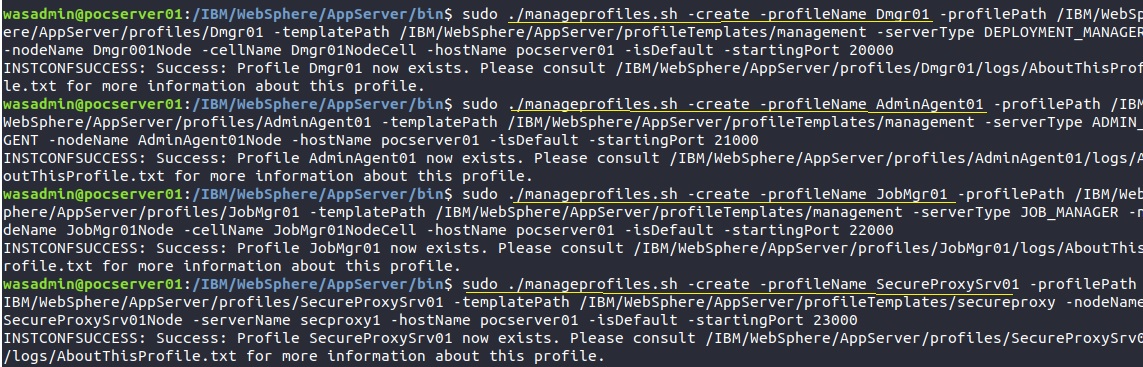

sudo ./manageprofiles.sh -create -profileName Dmgr01 -profilePath /IBM/WebSphere/AppServer/profiles/Dmgr01 -templatePath /IBM/WebSphere/AppServer/profileTemplates/management -serverType DEPLOYMENT_MANAGER -nodeName Dmgr001Node -cellName Dmgr01NodeCell -hostName pocserver01 -isDefault -startingPort 20000
sudo ./manageprofiles.sh -create -profileName AdminAgent01 -profilePath /IBM/WebSphere/AppServer/profiles/AdminAgent01 -templatePath /IBM/WebSphere/AppServer/profileTemplates/management -serverType ADMIN_AGENT -nodeName AdminAgent01Node -hostName pocserver01 -isDefault -startingPort 21000
sudo ./manageprofiles.sh -create -profileName JobMgr01 -profilePath /IBM/WebSphere/AppServer/profiles/JobMgr01 -templatePath /IBM/WebSphere/AppServer/profileTemplates/management -serverType JOB_MANAGER -nodeName JobMgr01Node -cellName JobMgr01NodeCell -hostName pocserver01 -isDefault -startingPort 22000
sudo ./manageprofiles.sh -create -profileName SecureProxySrv01 -profilePath /IBM/WebSphere/AppServer/profiles/SecureProxySrv01 -templatePath /IBM/WebSphere/AppServer/profileTemplates/secureproxy -nodeName SecureProxySrv01Node -serverName secproxy1 -hostName pocserver01 -isDefault -startingPort 23000
sudo ./manageprofiles.sh -create -profileName Custom01 -profilePath /IBM/WebSphere/AppServer/profiles/Custom01 -templatePath /IBM/WebSphere/AppServer/profileTemplates/managed -nodeName Custom01Node -cellName Custom01Cell -hostName pocserver01 -isDefault -dmgrHost pocserver01 -dmgrPort 20003 -adminUserName wasadmin -adminPassword wasadmin -startingPort 24000
sudo ./manageprofiles.sh -create -profileName AppServer01 -profilePath /IBM/WebSphere/AppServer/profiles/AppServer01 -templatePath /IBM/WebSphere/AppServer/profileTemplates/default -nodeName AppServer01Node -cellName Default01Cell -hostName pocserver01 -isDefault -startingPort 25000